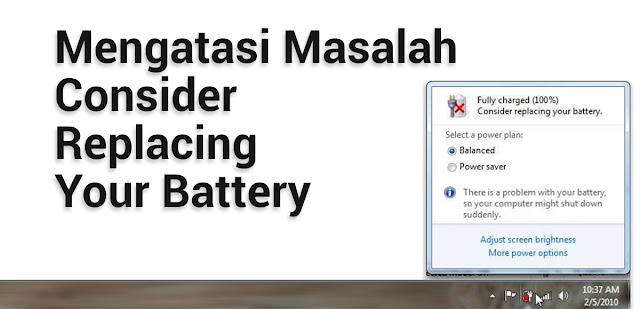apa jadinya jika anda tidak bisa Nge-Print dokumen melalui Word? terlebih lagi jika ada banyak tumpukan berkas-berkas tugas yang ingin kita selesaikan, hal ini tentnya selain membuat kita sedikit kesal, juga menghambat aktivitas kita yang lainnya.
Nah, sesuai dengan judul yang anda lihat di atas, pada thread kali ini kita akan coba mengupas tuntas serta memberikan solusi bagaimana cara mengatasi tidak bisa print di word serta di Excel. berkat adanya beberapa pertanyaan yang masuk ke admin dari berbagai user yang menemukan masalah seperti ini dan akhirnya setelah di coba mencari solusinya, akhirnya ketemu juga.
olehnya itu jika saudara juga merasa menemukan kendala yang serupa, semoga dengan adanya tutorial sederhana ini, saya selaku admin sangat berharap untuk bisa memberikan solusi yang pas,buat anda.
Baca Juga :
Terkait dengan hal tersebut, biasanya kita akan menemukan sebuah peringatan atau notivikasi error seperti gambar di bawah ini

"We couldn't Print because doesn't seems to be a printer installed" yang mana jika kita telaah dari notivikasi tersebut menyatakan bahwa file tidak bisa kita cetak dikarenakan tidak ada printer yang terinstal. tentunya jika kita terpaku hanya pada notivikasnya saja, secara otomatis kita pasti beranggapan bahwa yang bermasalah itu ada pada printer, dalam hal ini Printer Tidak bisa terdeteksi.
sebetulnya bukan printer anda yang bermasalah melainkan ada sedikit kesalahan pada Ms.word atau Excel saudara untuk tahapannya bisa anda ikuti Caranya di bawah sebagai berikut,
- Langsung saja masuk pada start menu lalu cari Shortcut MS.WORD saudara kalau ketemu, Klik Kanan Kemudian bagian bawah Klik Properties
- kalau sudah terbuka pada menu Shortcut langsung saja klik lagi pada bagian Advance, maka muncul lagi jendela baru, beri tanda centang pada dialog box, run as administrator, setelah itu OK Saja, kalau ternyata terkunci dalam hal ini tidak bisa kita centang, maka Balik lagi ke menu utama.
- KLik Pada Bagian Compatibility, pada bagian bawah beri lagi tanda centang run as administrator ,
lalu Aply dan OK - Untuk Excel. Caranya sama dengan steep di atas
klik saja OK. kemudian lakukan Print, Pilih printer yang anda gunakan , dan selamat anda sudah bisa melakukan aktivitas cetak mencetak lagi.
Sekian dulu, terkait dengan apa yang kita bahas kali ini, jika ada hal yang ingin di sampaikan atau di pertanyakan, anda bisa meninggalkan pertanyaan di kolom komentar yang telah di siapkan di bawah. sebisa mungkin dan secepatnya akan kami bantu. Akhir kata wassalam
Selain sebagai media informasi teknologi, kami juga berbagi artikel tentang bisnis online.